|
阅读:7266回复:2
JDK下载与安装详细步骤
1.JDK下载地址:
http://www.oracle.com/technetwork/java/javase/downloads/index.html 点开链接你应该看到如下图所示的界面: 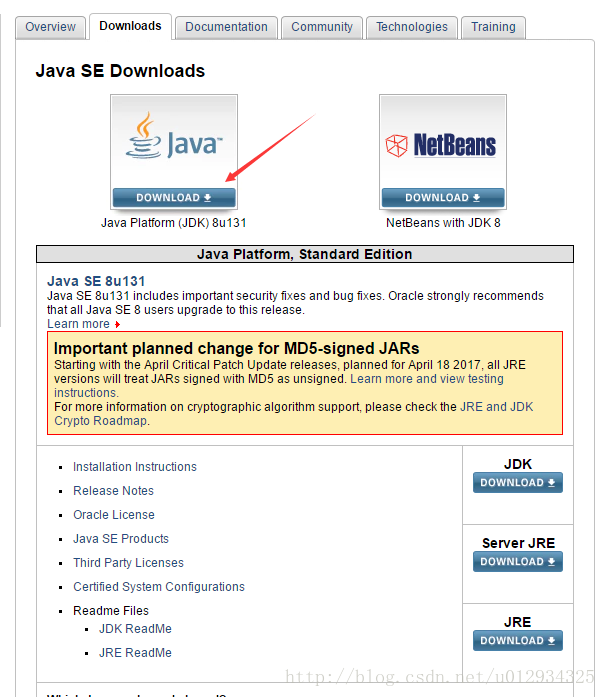 2.点击上图中箭头所指的地方,会出现下面的这个界面,此时你需要根据你的电脑系统来进行对应的版本进行选择,在选择版本和下载之前你需要首先接收协议,具体界面如下图所示: 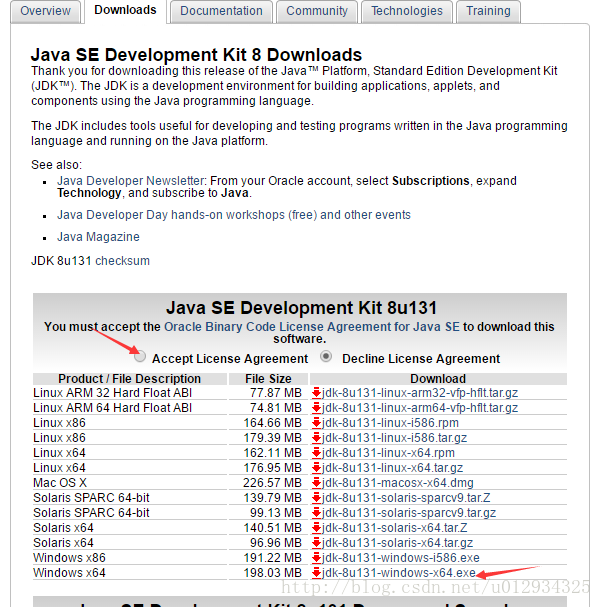 3.双击以后进行JDK的安装(记得按照第二幅图修改一下安装路径,不要什么东西都安装到系统盘。。。): (1)双击进行安装界面如下所示: 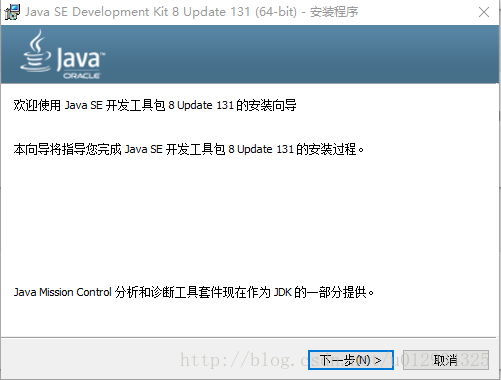 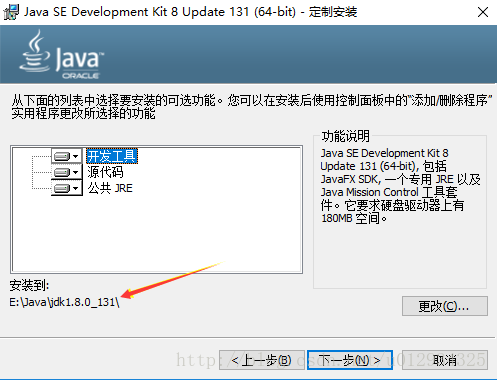 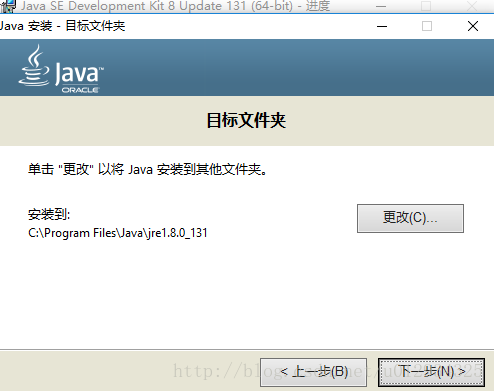 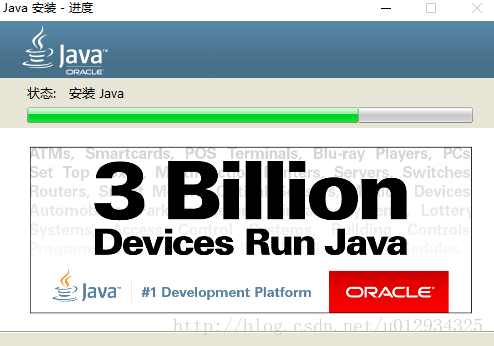 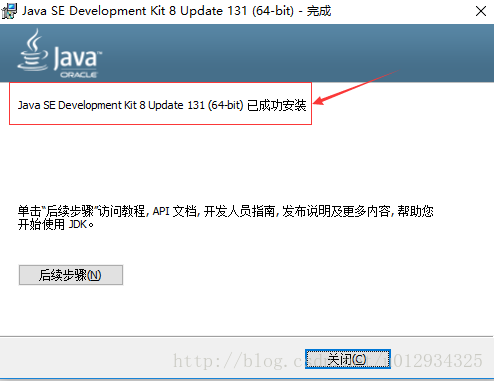 |
|
|
沙发#
发布于:2022-07-03 09:36
4.安装完成后,需要进行 环境变量 的配置,右键 我的电脑—属性—关于---高级系统设置 就会看到下面的界面:
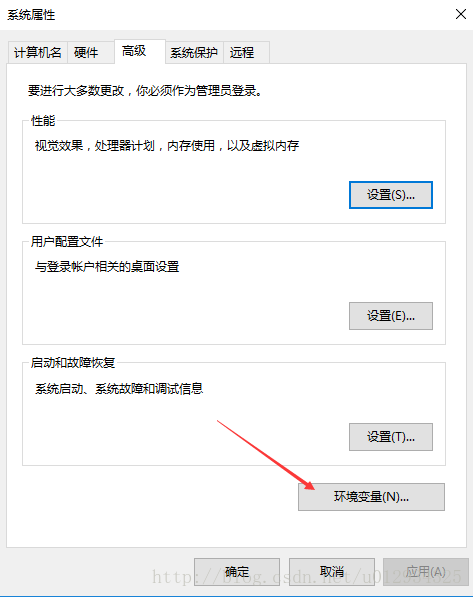 5.点击上图中的环境变量,然后开始环境变量的配置: (1)点击 系统变量 下面的新建按钮,变量名JAVA_HOME(代表你的JDK安装路径),值对应的是你的JDK的安装路径,例如 C:\Program Files\Java\jdk1.8.0_131 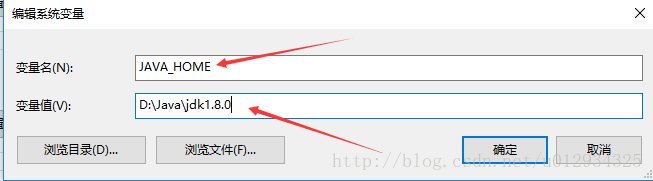 (2)继续在 系统变量 里面新建一个CLASSPATH变量(若已存在CLASSPATH 此步骤可省略),其变量值如下图所示: 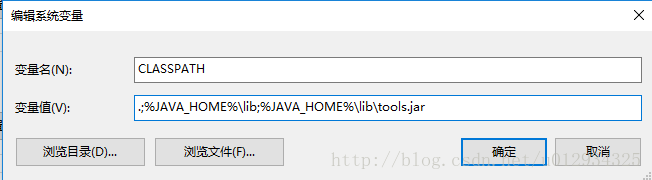 .;%JAVA_HOME%\lib;%JAVA_HOME%\lib\tools.jar 此处需要注意:最前面有一个英文状态下的小圆点。。。。很多初学者在配置环境变量的时候就会跌倒在这个坑里。 (3)在你的系统变量里面找一个变量名是PATH的变量,需要在它的值域里面追加一段如下的代码: %JAVA_HOME%\bin;%JAVA_HOME%\jre\bin; (外面不要带引号) 此时你应该在你原有的值域后面追加,记得在原有的值域后面记得添加一个英文状态下的分号; 最后点击确定,此时JDK的环境变量配置就完成了。 6.测试自己所配置的环境变量是否正确 (1)WINDOWS+R键,输入cmd,进入命令行界面,如下所示: 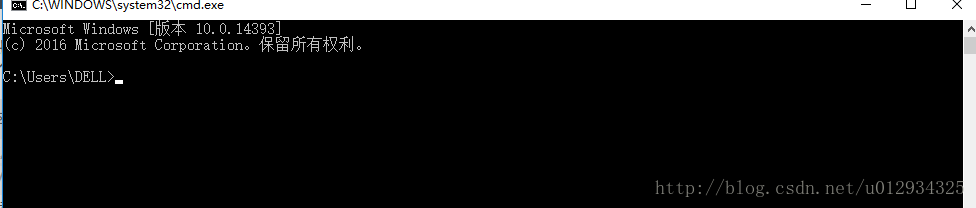 (2)输入java -version命令,可以出现如下图的提示,你可以看你安装的JDK版本。 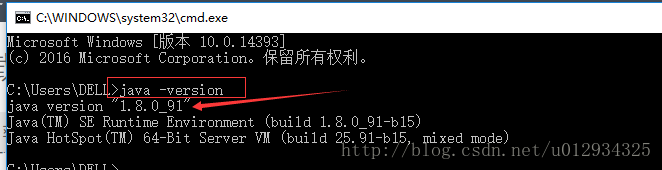 (3)输入javac 命令可以出现如下的提示: 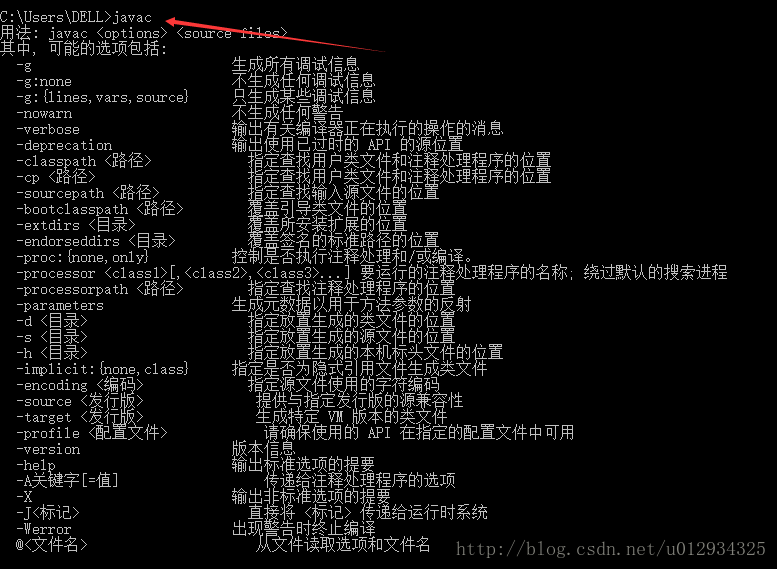 (4)输入java命令就会出现如下图所示的结果 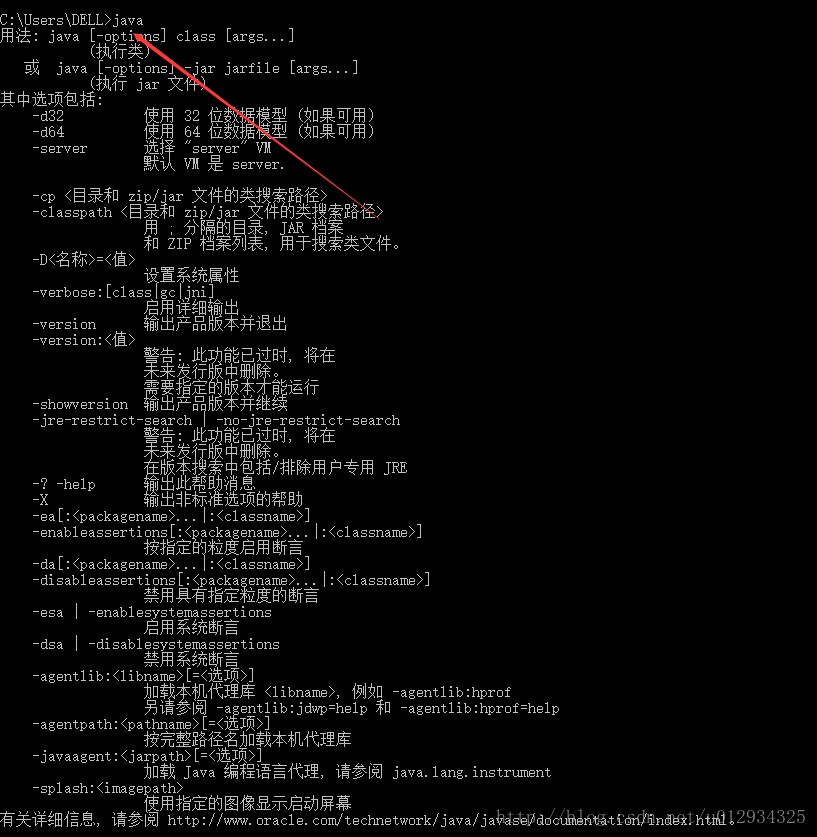 (5)运行Jar包: java -jar mima-cloud-eureka-ha-0.0.1-SNAPSHOT.jar java -jar C:/wwwroot/mouldlink_java/ruoyi-admin.jar 7.写一段代码可以验证一下 (1)我在E盘新建了一个文件夹叫javafile,在里面有一个Java文件,名字叫TestJava.java,此时需要注意,你的文件名字后缀一定是.java (2)你需要在你的文件里面写下面的代码: public class TestJava{ public static void main(String[] args){ System.out.println("I am a java new learner!"); } } (3)继续windows+r键进入dos命令行,你需要首先进入你java文件所在的目录,然后分别使用javac命令对你的java文件进行编译,然后使用java命令来解析你的javac命令编译的结果,就会如下图所示这样: 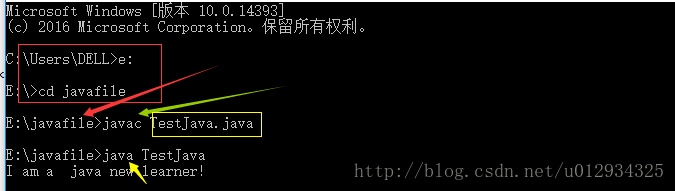 此处一定要注意:必须进入文件所在的目录;其次使用javac命令 文件的名字的后面一定要跟着.java的文件后缀;使用java命令时.java后缀可以不用写。 当你执行完javac命令如果没有错误提示,说明通过了编译,就会在你的文件目录下生成一个同名的.class文件。 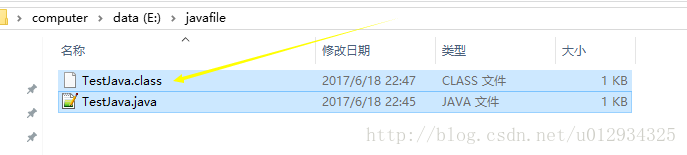 如果你完成了以上的所有,并且结果显示正确,那么说明你的JDK安装和环境配置都很成功,此时你就可以开始你的JAVA学习了。 JDK1.8 API链接: http://docs.oracle.com/javase/8/docs/api/ JAVA tutorials: http://docs.oracle.com/javase/tutorial/ |
|
|
板凳#
发布于:2022-07-03 09:36
四、IDEA配置JDK
1、点击File -->Project Structure; 2、点击左侧标签页SDKs选项,再点击左上角“+”,选择JDK; 3、在弹出框选择JDK安装路径,点击OK即可配置成功。  下图可以看到JDK已经在IDEA中配置好了。 https://blog.csdn.net/xuejiaguniang/article/details/86331557 |
|

